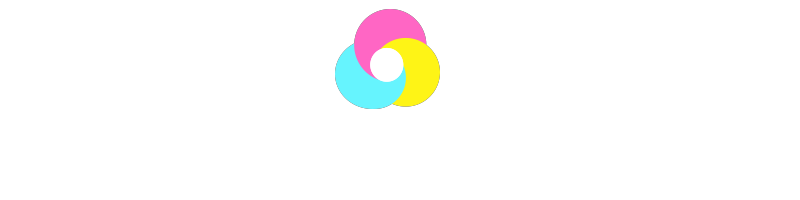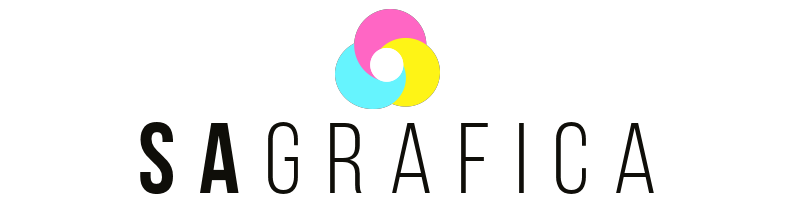Colorare con i gradienti è una tecnica sempre più diffusa nel campo dell’illustrazione digitale e, soprattutto, del fumetto. I gradienti infatti consentono di ottenere sfumature perfettamente calibrate fra uno o più colori.
Ma non solo; con l’ausilio dei software di grafica come Photoshop, possiamo servirci di questi strumenti anche per “sfumare” con l’area trasparente che li circonda.
Siete confusi? Sappiate che in realtà colorare con i gradienti è davvero molto semplice. Come tutte le tecniche, però, i risultati migliori si ottengono con studio e applicazione. I gradienti, insomma, non sono una “soluzione magica” per ottenere effetti speciali.
Starà a voi servirsi della vostra manualità e della vostra creatività artistica per sfruttarli in modo da conferire nuovo vigore alle immagini digitali.
Ma come si fa a colorare con i gradienti? Scopriamolo insieme!
Effetti speciali con i livelli
Photoshop, in realtà, vi mette a disposizione due modi per colorare con i gradienti. Il primo è sicuramente più semplice e, per questo motivo, viene preferito da chi è alle prime armi.
Abbiamo già parlato in questo articolo delle varie proprietà offerte dai livelli di Photoshop. Oltre alle varietà di fusione, possiamo applicare ai nostri livelli anche tutta una serie di effetti speciali. Basta cliccare due volte sull’icona del livello per accedere alla libreria degli effetti, suddivisi per argomento.

Uno di questi è proprio “sovrapponi sfumatura”, o “Gradient Overlay” se possediamo una versione di Photoshop in lingua inglese.
Non dovremo fare altro che scegliere i colori da sfumare. Possiamo impostarli noi, scegliendoli dalla tavolozza o digitando il codice esadecimale di riferimento. Oppure possiamo ricorrere ad alcuni preset che Photoshop mette a disposizione degli utenti. I preset sono divisi per argomento; dalle sfumature metalliche a quelle pastello, passando per gli arcobaleni.
A questo punto non dovremo fare altro che colorare le aree dell’immagine che ci interessano con un colore qualsiasi, a cui verrà sovrapposto il gradiente che abbiamo scelto.
In realtà, questa tipologia di effetto speciale offre comunque un certo livello di personalizzazione. Ad esempio possiamo variare l’opacità del gradiente rendendo visibile, in parte, il colore sottostante. O, ancora, applicare al livello degli effetti di fusione per miscelarlo in modo diverso ai livelli sottostanti.
Colorare con i gradienti, ecco come fare
Abbiamo visto quanto è facile colorare con i gradienti utilizzando lo strumento sovrapponi sfumatura. Questa tecnica ci consente di ottenere rapidamente degli effetti speciali cromatici di buona qualità. Purtroppo, però, è una soluzione “di comodo” che ha anche i suoi limiti.
Usando l’effetto “gradient overlay”, infatti, il gradiente si applica in maniera uniforme a tutta la superficie del livello. Qualunque cosa andremo a colorare sarà ricoperta da quest’ultimo. Se per esempio aggiungiamo una pennellata in un angolo, anche il gradiente cambierà forma. Adattandosi, così, all’interezza delle aree colorate.
Per colorare un’immagine più complessa e articolata, invece, ci servirà un’altra tecnica. Dovremo utilizzare tutte le potenzialità degli strumenti di selezione di Photoshop. Ma nessuna paura; come vedremo, è davvero facile.

Gli strumenti di selezione ci permettono di agire solo su una frazione del nostro canvas. Tra questi, uno dei più versatili è lo strumento Lasso, o Lasso Tool. Usiamolo per selezionare le aree dell’immagine dove applicheremo il gradente, ritagliando uno o più tasselli della nostra immagine. In alternativa, possiamo usare anche strumenti come la Bacchetta Magica o la Selezione Magnetica.
A questo punto entra in scena lo strumento Secchiello. Facendo clic con il tasto destro del mouse, accediamo alle opzioni e scegliamo “riempi con gradiente”. L’icona rappresenta un piccolo rettangolo con un gradiente, da bianco a grigio.
Adesso dovremo scegliere i colori del nostro gradiente, fra varie opzioni. La più interessante è sicuramente quella che consente di effettuare una sfumatura da colore pieno a trasparente. In questo modo potremo andare a delineare luci e ombre che si “perdono” nei colori pieni, proprio come avviene con l’illuminazione realistica di oggetti e materiali. Anche in questo caso, poi, Photoshop ci offre alcuni gradienti preimpostati fra cui scegliere.
Luci e ombre; colorare con i gradienti
Per ombreggiare e illuminare con lo strumento sfumatura, selezioniamo l’opzione da colore pieno a trasparente. A quel punto per le ombre dovremo usare un grigio più o meno chiaro.
Aggiungiamo un nuovo livello con la fusione impostata su Moltiplica e selezioniamo un’area in ombra; quindi applichiamo con cura il nostro gradiente.
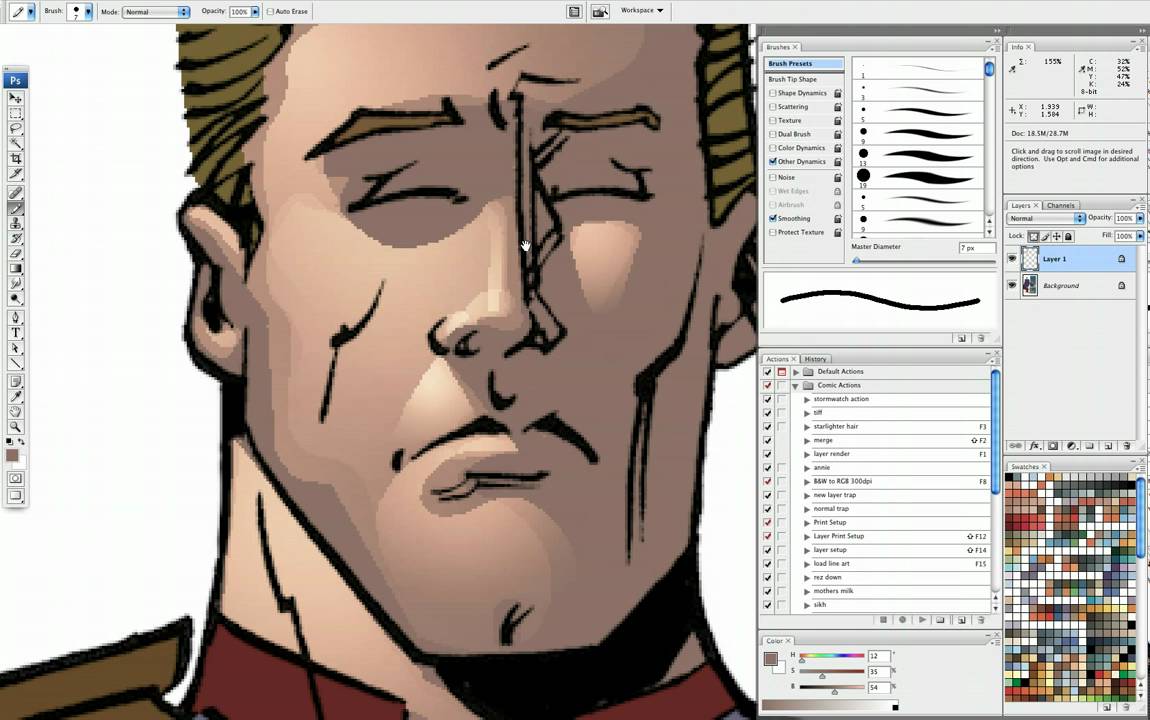
Naturalmente dovremo ripetere questa procedura per ogni area ombreggiata dell’immagine. Grazie alla trasparenza parziale, poi, possiamo sovrapporre diversi gradienti con grigi sempre più scuri, per scolpire volumi e profondità.
Per colorare con i gradienti le zone illuminate, la procedura è analoga. In questo caso, però, non dovremo usare il grigio come colore di partenza ma lo stesso colore che intendiamo schiarire. Impostando la fusione del livello su Filtra, Schiarisci o Scherma lineare otterremo diversi tipi di illuminazione.
Non ci resta che personalizzare ulteriormente settaggi e impostazioni, e colorare con i gradienti finché non saremo soddisfatti del risultato.